Como se mostró en el tutorial pasado, que por cierto fue demasiado básico y corto, el área de trabajo es la siguiente:
Así que ahora vayamos por pasos. Para crear una línea debes colocarte en el rectánculo (editor de texto) y escribir la línea de subtítulo. Presiona enter. ¡Listo! Haz creado la primera línea.
Podrás ver que al presionar enter se crea automaticamente otra línea en blanco. La puedes editar de la misma manera. Conforme vayas creando líneas te darás cuenta de que es muy conveniente ir guardando tu trabajo constante y a menudo, ya que aunque Aegisub hace copias de seguridad, ¡nunca sabemos lo que puede pasar!
En fin, ahora que sabemos cómo crear líneas, podemos empezar a darles estilo. Primero que nada debemos saber cómo se ven actualmente nuestros subtítulos, para esto podemos usar un video de prueba o un video cualquiera. Para este tutorial usaré un video de prueba. (Video<<Usar video de prueba // Video >> Use Dummy Video)
Cuando hagas esto, te saldrá una nueva ventana en la cuál podrás seleccionar el tamaño (Resolución) del video, los fotogramas por segundo, el color y la duración (por cuadros) del video. Presionas en Aceptar // Ok y listo, ahora tendrás un video de prueba (de color azul, si dejaste los valores por defecto). No es muy llamativo pero sirve para visualizar nuestros subtítulos sobre un video.
Una vez que apareció el video, puees cambiar su tamaño (en porcentaje) en la parte superior izquierda de la pantalla, así tendrás más espacio para trabajar con los subtítulos, o en caso contrario, aumentar el tamaño del video. ¡¡Acomódalo a tu gusto!!
Ahora deben ser capaces de visualizar las lineas sobre el video. Como se pueden dar cuenta, no son muy llamativas, ya que son de color blanco con borde y sombra negra, y no sólo eso, sino que también son demasiado pequeños (Dependiendo de la fuente, el tamaño ideal puede variar entre 30 y 70 pixeles). Quiero recalcar que para vizualizar cualquier línea simplemente deben seleccionarla en la parte de abajo del video y presionar el botón con ícono de "PLAY" y que tiene corchetes rojos a los lados.
Una vez dicho esto... !Debemos sacar nuestra creatividad! ya que el mismo estilo no se verá bien con todos los videos que subtitulemos.
Estilos por líneas.
Hay dos maneras para dar estilos a los subtítulos, por línea (manualmente, línea por línea) y el modo automático (aplicas el estilo presionando un botón). Quizás pienses "Si existe un método fácil, entonces ¿Por qué te molestas en enseñarme el modo tardado?" Pues muy fácil, hay veces en que no queremos aplicar el mismo estilo a montones de líneas sino simplemente a una o dos, incluso unas cuantas más. En estos casos es mejor aplicar el estilo a cada una de las líneas, ya que probablemente no lo volveremos a usar.
En fin, a todo esto, deberías estarte preguntando por quérayos hablo de estilos y aun no explico qué son los "estilos". Los estilos son el formato que se le dan a los subtítulos, ya sea fuente, tamaño, posición en pantalla, rotación, espaciado entre caracteres, etc.
Una vez dicho esto, empecemos a "estilizar"... Primero que nada, selecciona la línea a la que quieras darle el estilo. Una vez hecho esto, si has seguido el tutorial hasta ahora, debería aparecer a la derecha del video el cuadro para editar el texto de los subtítulos. Selecciona el texto al que quieras aplicarle el estilo, puede ser la línea completa o pueden ser sólo unas palabras de la línea.
En la imágen anterior podemos apreciar que está seleccionada la primera línea y todo el texto que contiene. Para poder dar estilo al texto seleccionado, debemos utilizar las herramientas que se encuentran arriba del editor de subtítulos.
Explicaré brevemente qué significa cada botón. El primero sirve para poner el texto en negritas, el segundo para ponerlo en cursiva, el tercero sirve para subrayarlo, el cuarto para tacharlo, el quinto para poder cambiar la fuente, el sexto sirve para cambiar el color primario (términos que explicaré en otros tutoriales), el séptimo cambia e color secundario, el octavo el color de borde, el noveno el de la sombra y el último es para confirmar cambios.
Está de más explicarles cómo aplicar los estilos, cuando ustedes experimenten se irán dando cuenta de lo fácil que es hacer esto. Ahora cabe destacar que cuando vayan aplicando el estilo se crearán varios códigos antes y después del texto.
Los códigos que aparecieron se llaman códigos ASS y son los comandos que usa aegisub para alterar el texto, como pueden ver, en algunos comandos se repiten al inicio y al final del texto, lo único que cambia es el número que les acompaña. La explicación de esto es que estos comandos necesitan ser "cerrados" para así cancelar el efecto que tienen. Es decir, después de que son "cerrados" el texto que siga no se verá afectado por tales comandos. Una vez hecho esto,confirmen los cambios con Enter o el botón "commit //confirmar" y visualicen los subtítulos en el video que esten usando. En mi caso a quedado algo así:
Ahora está todo listo, nuestra línea tiene un estilo diferente, aunque ya depende de cada quién qué tan llamativo quiera crear su estilo.
Estilos automáticos (almacenados).
Para crear estilos automáticos, debemos crearlos y luego almacenarlos. Para esto haremos algo diferente, iremos a Subtítulos>>Administrador de estilos // Subtitles>>Styles Manager o simplemente presionamos la letra "S" de color rosa que se encuentra en la cinta de opciones.
Con esto se nos abrirá el administrador de estilos, el cuál puede parecer un poco desconcertante a primera vista. Iré explicándolo por partes.
Primero que nada la parte de arriba, en el cuál podemos crear "Almacenes". Los almacenes son muy útiles, especialmente para aquellos que se dedican a subtitular varias series de anime. Por ejemplo, pueden crear un almacén que contenga todos los estilos de una serie, en otro almacén pueden colocar los estilos de otra serie, etcetera. Para crear uno nuevo simplemente presionar "Nuevo // New" y nombrarlo. A partir de ahora podrás seleccionarlo en la parte de arriba.
Posteriormente tenemos la parte de "Almacenados // Storage" y "Secuencia actual // Current Script". Como pueden ver, yo tengo uno llamado "Movies" en la parte de Storage, sin embargo para poder usarlo en el archivo de subtítulos, debo pasarlo hacia la Secuencia Actual. Esto se puede hacer presionando "copiar a la secuencia actual // copy to current script".
Una cosa que debo destacar es que podemos crear estilos tanto del lado de Storage como del lado de la Secuencia Actual, la única diferencia es que aquellos estilos creados en la secuencia actual, deben ser copiados al almacen ("copiar al almacen // copy to storage") para que puedan ser usados en otros archivos de subtitulos.
Para crear un nuevo estilo damos click en "nuevo // new" de cualquier lado en la parte de abajo. Nos saldrá una ventana como la siguiente:
Cuando abran la ventana, verán que habla por sí sóla y no es necesario dar una explicación detallada de cada parte, además de que tiene una pequeña previsualización de cómo quedarán los subtítulos finalmente. Deben nombrar los estilos siempre con un nombre diferente a los que ya tienen para que los deje guardarlos. Una vez hecho esto, dar clic en aceptar y cerrar el administrador de estilos.
Ahora si, cuando regresen a la pantalla principal, podrán seleccionar tantas líneas como quieran y a todas aplicarles el mismo estilo seleccionandolo en la parte de arriba de la casilla de edición de subtítulos.
Una vez hecho esto guarda los cambios y podrás previsualizar tus subtitulos en el video. ¡¡Felicidades!! Ahora has aprendido a crear líneas y darles estilos. Sigue con los demás tutoriales para aprender muchas más cosas.










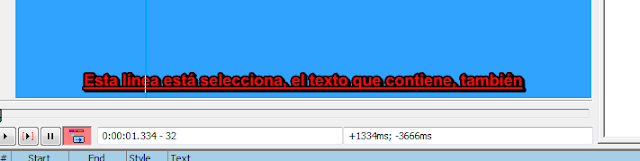



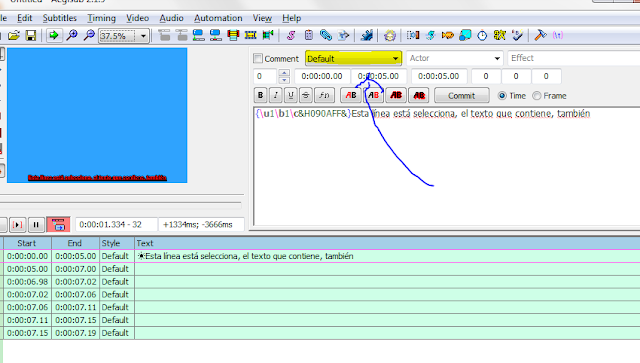
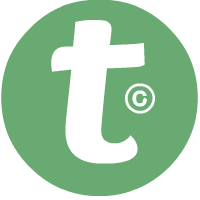










¿ como se cambia el estilo a todo un archivo, en srt o en ass?
ResponderEliminarAl abrirlo de nuevo siempre sale en el estilo default, no en el nuevo que se le ha dado, que es diferente.